神舟战神Z5-KP5D1如何装Windows 7课程
- 浏览:
- |
- 更新:
神舟战神Z5-KP5D1如何装Windows 7旗舰版操作系统?神舟战神Z5-KP5D1手提电脑配置了英特尔最新七代酷睿i5-7300HQ处置器,8G DDR4-2133内存,硬盘方面该机配备1TB机械硬盘,显卡方面则使用了NVIDIA GeForcMX150 GB独立显卡,是一款性能很好的手提电脑。本文中winWindows 7记者将给大伙推荐介绍下神舟战神Z5-KP5D1如何装Windows 7系统的详细操作办法!神舟战神Z5-KP5D1装Windows 7步骤1、筹备工作1、制作一个U盘启动盘,大伙可以参考《PE U盘启动盘做法》;2、下载本站推荐的集成 USB3.0的 Windows 7 64位旗舰版系统镜像:Windows 7 64位旗舰版系统高速优化V2018,然后将下载好的Windows 7系统解压出来,将里面的.gho格式文件复制到制作好U盘启动盘的U盘中;3、老机器的话可以先将资料进行备份,若没资料或者是新电脑主机的话直接安装即可。神舟战神Z5-KP5D1装Windows 7步骤2、BIOS修改与U盘启动1、重启笔记本按F2进入BIOS设置,在Security下把Secure Boot Control设置为Disabled,如下图所示;






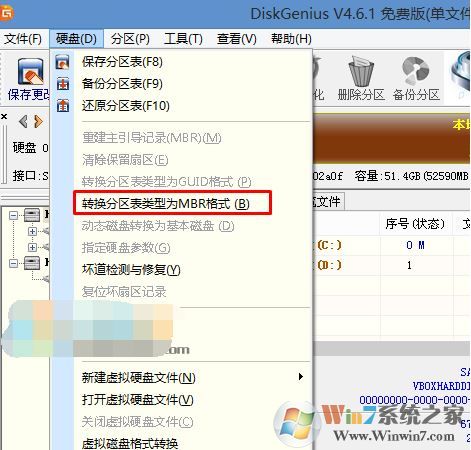


热门教程
- 1 萝卜家园win7 32位sp1旗舰版
- 2 最好用的win7家庭版 v2023
- 3 华硕主板win7精简版系统
- 5 原版纯净win7系统 v2022
- 6 云骑士 win7 64位强大专业版
- 7 win7流畅稳定版64位 v2022
- 8 大地ghost win7(32位)旗舰
- 9 微软win7纯净版下载官网版
- 10 不带软件的win7纯净版gho
- 11 萝卜家园win7镜像esd系统下


